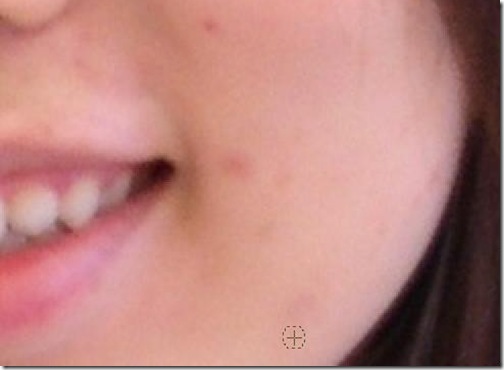數位相機內有自動白平衡校正功能, 大部分的情況下, 這項功能對光源下中的色溫判斷表現極佳. 然而, 往往可以照出色彩亮麗的照片. 然而, 當在數種不同光源下, 會誤導數位相機對色溫的判斷, 導致相片顏色失衡, 最後照片上有偏藍, 偏黃, 或是偏紅... 等等.
然而, 人們的眼睛對顏色是很敏銳的, 看到照片上顏色失真, 會影響人對照片上畫面的感受. 偏藍一點, 會使人覺得冷漠一點. 偏紅一點, 會使人覺得溫暖一點. 然而, 因為這些誤差, 使照片上的畫面和拍照時當下的景象產生距離, 讓後來看照片的人無法去正確的體會當時攝影時的感受.
解讀分布圖 (Histogram)
圖表把複雜繁瑣的資料視覺化, 成為一目了然的資訊, 縮短人們分析原有資料的時間, 提高做決策的準確度和效率. 同理, 分布圖 (Histogram) 幫助我們了解一張照片的曝光的程度, 並且我們可以依據分布圖的圖形, 決定如何平衡照片的色彩平衡.
攝影師使用數位相機時, 可以在相機看到分布圖 (Histogram). 分布圖的X軸 (橫座標軸) 為"明暗度", 以0至255來區分. 在左邊的"0"為最暗, 而在右邊的"255"為最亮. 然而分布圖的Y軸 (縱座標軸) 為照片像素分布多寡.

然而, 我們可以借於照相機上的分布圖, 來判斷曝光情況.
- 正常曝光 (Normal Exposed):
 [2]
[2]

當正常曝光時, 在分布圖上的X軸上, 可以看到最黑和最亮的分布均勻, 並且大部分的像素值集中在中間.
- 過度曝光 (Overexposed):
 [2]
[2]
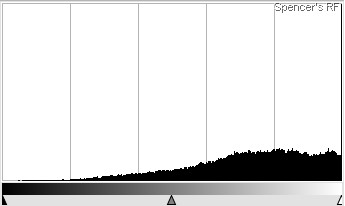
當正常曝光時, 在分布圖上的X軸上, 大部分的素值集中在最亮的部分, 然而在最暗的部分上卻沒有素值出現.
- 曝光不足 (Underexposed):
 [2]
[2]

當正常曝光時, 在分布圖上的X軸上, 大部分的素值集中在最暗的部分, 然而在最亮的部分上卻沒有素值出現.
分布圖提供資訊, 方便攝影者在照相時, 照出引人注目的照片. 然而, 真正要決定人們對照片的感受, 還是自己的那雙眼和心. 有些時候過度曝光, 或是曝光不足, 是刻意藉由照片上色彩亮度的構圖, 使人有不同的感受.
 [3]
[3]

這張有明顯的曝光不足, 但是攝影者刻意地想突顯夜晚的月亮.
分布圖提供攝影者素值的明亮度的分布, 但是最終還是取決於攝影者內心想突顯在照片的意境. 然而, 對於大部分得人, 要是想照出正常曝光的風景或是人物照片, 分布圖則有很高的參考價值, 方便決定在按下相機快門的那一剎那, 照出正確的曝光效果.
使用GIMP在照片上來做自動色彩平衡
大部分我的朋友照相時, 多數使選用自動模式, 自動對焦以及自動白平衡, 完全全自動. 其實我也是一樣, 大部分照相的情況是出外旅遊, 幾個朋友湊在相機前, 比出自己認為自豪的姿勢, 以後面的風景古蹟做背景, 照出自認為得意的照片. 往往, 大家照完會湊在一起看照得好不好, 倘若是不好, 就再照一張.
但是, 通常要是照了兩三張後, 還是不是很滿意, 大家心理就接受沒有照好照片的事實. 其實最重要的, 我認為是當下最想要的是, 出門旅遊玩得開心, 不要被幾張沒有照好的照片, 弄得過意不去. 再來是, 有些時候照相地點據集很多人, 照得同時可能會擋到別人的去路, 或別人也想再那裡照, 在旁盤算還有多久可以輪到他們. 甚至, 有些時候是在車上向窗外即興照一張, 根本沒有機會在回到原點再重照.
因此, 現在我總是回到家時, 慢慢看, 發現老是有幾張照片顏色亮度上看起來不滿意. 苦惱當時要是有機會在多照幾張, 回來就有比較多的選擇. 於是, 我發現GIMP可以做照片在軟體上的色彩平衡, 把黯然失色的照片變得色彩鮮明, 隨著心裡也好受一點.
現在以網路上由ZackWang上傳的圖片 [4], 來做修改照片的樣本.
 [4]
[4]
可以看出這張照片, 這整張照片由於色彩偏藍, 所以整體上看起來有點黯淡.
於是, 打開GIMP, 並且打開所要修改的圖片, 可以在上方的Menu, 選File –> Open來打開圖片, 或是直接將所要修改的圖片, 用滑鼠拖到GIMP裡也可以.

想要快速地修正圖片的色彩平衡, 可以在上方Menu, 選Colors –> Auto –> White Balance, 就可以自動色彩平衡了.

藉由GIMP的自動色彩平衡, 把原有的偏藍的照片色彩平衡, 修正照片上整體的色溫, 使得照片變得鮮豔.
使用GIMP在照片上來做手動色彩平衡
GIMP既然有自動色彩平衡, 修正起來簡單, 一個按鍵自動修復, 而且結果也相當不錯, 為什麼還需要"手動色彩平衡". 原因是自動色彩平衡, 會根據照片上的資訊來做修改, 但在極少某些案例上, 它會把照片改得很比原來的照片還要難看.
另外使用手動色彩平衡的原因是, 可以更接近想要表達的感覺, 像是多保留明亮的藍色, 使得整體照片看起來比較冰冷滄桑的感覺, 或是多呈現橘紅色, 讓人感覺溫暖些... 等等感性的調整.
同樣的我們以ZackWang上傳的圖片 [4] 為例.
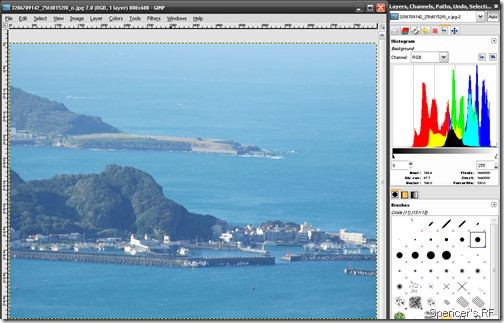
想看到GIMP裡照片的分布圖 (Histogram), 可以在上方Menu, 選Colors –> Info –> Histogram. 然後在分布圖的視窗裡, 有Channel選項, 選RGB. (Channel選項裡的Value, 呈現的是明暗分佈圖, 可以用來看照片曝光的程度. Red, Green, 和Blue則是色階分布圖, 分別以呈現單一種色源的分布圖. 而RGB, 則是Red, Green, 和Blue, 紅色, 綠色, 和藍色的整合在一起的色階分布圖.)

由上圖的RGB色階分布圖, 紅色, 綠色, 和藍色, 除此之外可以還可以看到黃色, 紫色, 靛青色, 還有黑色. 那些顏色是當從兩種或是三種不同的三原色, 紅, 綠, 藍, 重疊在一起所呈現的顏色.
在RGB色階分布圖裡, 我們可以看到三個顏色分別重疊在一起的區域, 黑色, 出現相當的少量. 而大部分的紅色偏右, 比較暗的部分, 而藍色偏左, 比較亮的部分. 因此會看到整體的照片偏藍, 因為藍色比較突出.
色彩平衡, 就是把從照片裡的三原色, 紅, 綠, 藍, 平均的由最暗的三原色至最亮的三原色平均分配, 使他們三個顏色的高峰值, 互相重疊或是互相靠攏, 使整體的顏色不會看起來偏向某些顏色.
為了方便等一下的操作, 我喜歡把分布圖 (Histogram), 放於Dockable Dialogs裡. 先在Dockable Dialogs裡的右上找到三角形圖案, 點選三角形圖案, 然後選Add Tab, 後再選Histogram就把分布圖放入Dockable Dialogs了.

使用GIMP來調整色階平衡, 先上方Menu, 選Colors –> Levels, 然後在Channel裡點選Red.

在分布圖的下方有三個三角形圖案, 分別是黑色, 灰色, 和白色的三角形. 黑色代表最暗的顏色 (Shadow), 白色代表最亮的顏色 (Highlight), 灰色則是中間色調 (Midtone). 然後將黑色和白色三角形分別移至到分布圖數值分布的邊邊.

如此一來, 可以在Dockable Dialogs裡的紅色分布圖, 看到我們把原有紅色在照片上的分布拉寬了. 因此, 使紅色的分布往右邊挪了一點, 往中間靠攏, 同時我們也加深了紅色再這張照片的整體對比加大.

隨後再把綠色分布圖和藍色分布圖也做同樣的調整.
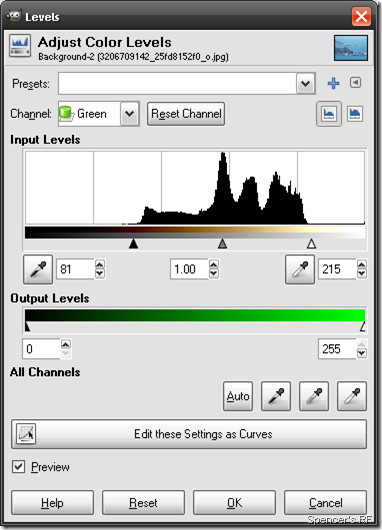

如果我們再看看, 修改後的RGB色階分布圖.

經過修改的色階分布圖, 三原色的確有多一點互相重疊, 並且都向中間靠攏. 不過卻不向原來的的色階分布圖是以實心分布圖.

原因, 我們把個別的三原色拉開, 使每個三原色平均的分配在色階分布圖上. 因此會看到虛線色階分布圖.
最後按OK確定, 就可以看到經過色彩平衡修正的照片, 把原來的偏藍照片, 變得鮮豔亮麗!
[修改前]
 [4]
[4]
[修改後]

參考資料:
- X-Men Mystique, by darkensiva, uploaded on 22 November, 2008.
- Exposure compensation test series - Kodak M753, by dno1967, uploaded on 31 May, 2009.
- Moon rises over Dornoch Hotel, by foxypar4, by foxypar4 uploaded on 31 March, 2007.
- DSCF6526, by ZackWang, uploaded on 18 January, 2008.












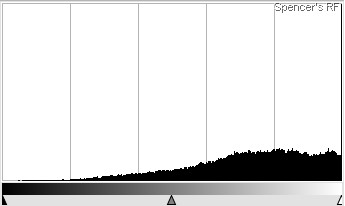







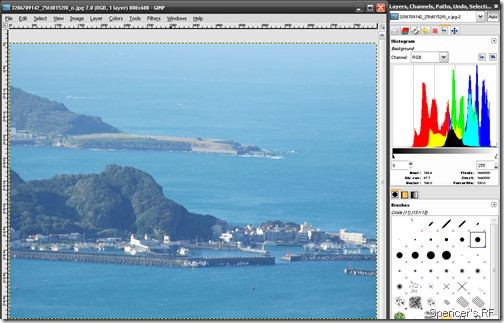





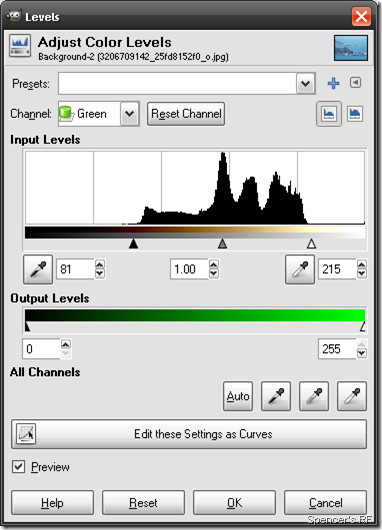




 [10]
[10]